PERSEUS
CLIENT / SERVER TIPS AND OBSERVATIONS
FEBRUARY 2011
The new
Client / Server technology incorporated into the Perseus SDR and released
a couple of weeks ago, seems to have captured the imagination of many
dxers, myself included. Of course the predictable sour grapes from
a minority has reared its ugly head in more than one occasion. I find
comments such as "That's less time spent dxing, if you are
listening to someone elses radio" a little strange. I spend
probably far too much time hard dxing as it is, and dont grudge time
spent on other offshoots of the hobby. But in general, after their
first experience of logging into another receiver on the other side
of the world, most dxers seem to have watched and listened in awe.
Others suggest that Nico has again taken the Perseus to another new
level. The CLIENT operation is possibly slightly easier to set up
than the SERVER.
|
CLIENT- simply
defined as "Listening in to someone else's receiver"
using "Perseus.exe"
SERVER
- simply defined as "Somebody else listening to your receiver"
using "Perseussvr.exe"
|
GETTING
STARTED:
A couple
of things are required to operate the Perseus Client and Server the
way it was designed to. Latitude / Longitude coordinates are required.
Below are links to one of the many web sites where this info can be
found. Both latitude and longitude are easy to simply copy and paste.
1. PERSEUS
RELEASE 4.0a or above
http://microtelecom.it/perseus/Perseusv40a.zip
2. LATITUDE
and LONGITUDE co-ordinates.
http://itouchmap.com/latlong.html
=======================================================================
RUNNING
PERSEUS IN CLIENT MODE - (LISTENING TO OTHERS):
Use
the traditional Perseus software, started by clicking on Perseus.exe.
file. Remember to use version 4.0 from the folder and not an
old version that has a shortcut on the desktop. |
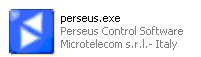
CLICK
ON "PERSEUS.EXE"
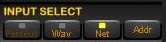
| Click
on the "NET" button. The "FILE" button changes
to an "ADDR" button. Click "ADDR" button.
A map appears which displays all the public Perseus receivers
that are on line at the time.
NB:
If you are using the NET button for the first time, a settings
screen will appear. Fill this in with name or callsign / nick
name, and QTH, and Latitude and Longitude. These co-ordinates
can be copied and pasted directly from may places on the web.
The itouch map site is easy to work.
http://itouchmap.com/latlong.html
NB:
This only has to be filled in the first time the net button
is used. Longitude is the first entry on the screen (Untraditionally).
|
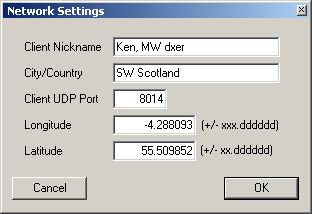
NB:
This screen is easily accessed at anytime to change the settings
by clicking the blue Perseus logo on the top left of the Perseus
software screen. Click the "network settings" screen,
and the above settings box pops up. |
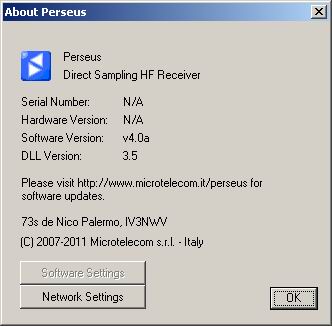
CLICK
NETWORK SETTINGS TO ALTER CLIENT DETAILS |
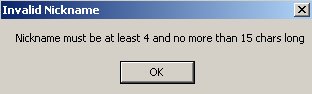
You
may encounter the following error screens when setting up nicknames
and coordinates |
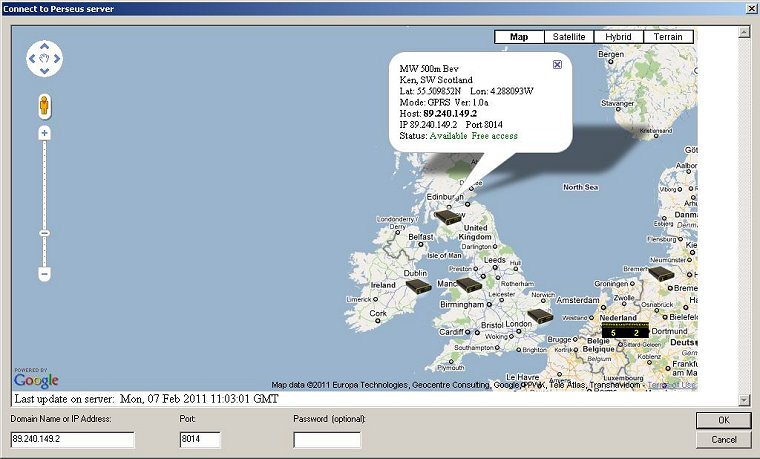
Rolling
the mouse over, or clicking on a Perseus receiver on the map
will bring up a bubble which shows if the receiver is busy
or free to access. The server IP address is also displayed.
The above is used as an example of how a remote server appears
on the map. Clicking on the Perseus icon on the map inserts
the IP address of the desired server into the box on the bottom
left of the screen. Click OK, and as though by magic, you
are now listening to a remote receiver, and tuning it as though
it were your own. If any Firewall messages pop up, click UNBLOCK,
to allow the connection. If you still have no audio from the
remote receiver, the ports may have to be opened on the router.
(See notes below)
NB:
Only a server appears on the map. Never a client.
|
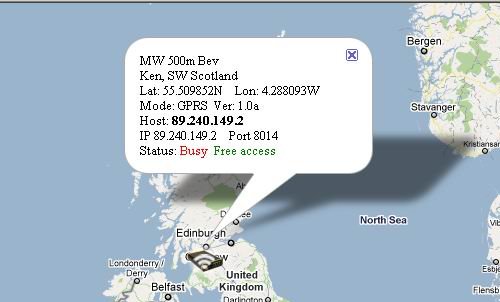
Just
like a telephone though, the connection may be busy. The BUSY
icon is shown above. |

An example
of a Perseus Server in CT, USA. Note the IBOC on WTIC 1080
THE
BAD IP MESSAGE ON SOME SERVERS:
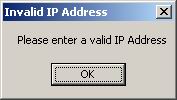
Some
Perseus servers put up the message "Please enter a valid
IP address." Mine is one of them, but not every day. My
own IP address changes daily. Initially I thought I had to change
the IP address on my SERVER SETTINGS daily, but I don't. It
seems to be automatic. The HOST / IP box can be used for extra
text. (See Server Settings below) |
But
that is not the full story.
Version
4.0a has a bug that makes access to some servers impossible,
and the above message is displayed. To overcome this on my
own PC, it was suggested by Stuart in London to use the "workaround"
to access "bad IP" machines. To access mine, my
current IP address needs to be copied from the bubble on the
map, and a space left and text entered. An example of the
line to add to the bottom of the "hosts" file was
the following:
88.240.150.21
ken
The
above numbers are usually only valid for a certain day.
(You
can also click on my Perseus icon on the map and copy my IP
address from the bottom left of the map)
|
ACCESS
TO MY RECEIVER WHEN BAD IP ADDRESS MESSAGE SHOWN:
If
anyone wants to access my Perseus here in Scotland, and the
IP message comes up, you need to do the following:
1.
Copy the IP address for the day from the bubble on the map.
2.
Browse your PC to find the file called simply "hosts".
It is found at
C:\WINDOWS\system32\drivers\etc\hosts
3.
Right click "hosts", and click on "open".
A selection of installed software programmes are shown. Click
on NOTEPAD to edit the file. (Or in notepad, click "file"
- "open" and browse for the file, remembering to
select "all files" in file types box.)
4:
Paste the IP address / number followed by a space and the
word "ken", so you have a line like the example
below. Always include the "ken" part at the end.
88.240.150.21
ken
5.
Save the file, (File - Save) and try and go into the receiver
again. Hopefully you should hear signals as received in Scotland.
(Do not save as. This will make a text file and thus the hosts
file wont do the job)
Remember
the latest IP address will come from the Perseus Servers map.
NB:
This inconvenience will disappear after release 4.0a, and
is already fixed at the time of writing.
|
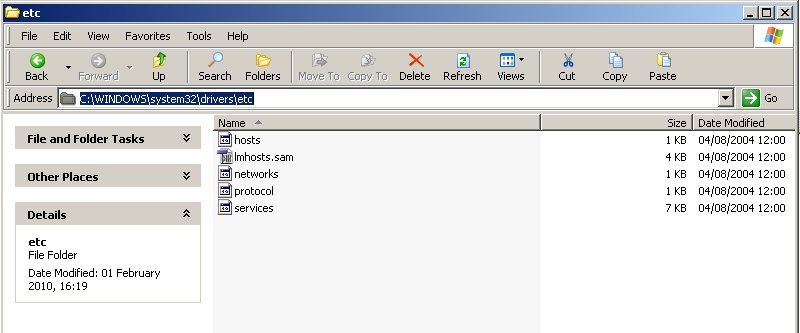
THE
"HOSTS" FILE HAS NO FILE EXTENSIONS AND IS HOW YOU SEE IT
HERE.
(eg it has no .txt, .html. .doc etc)
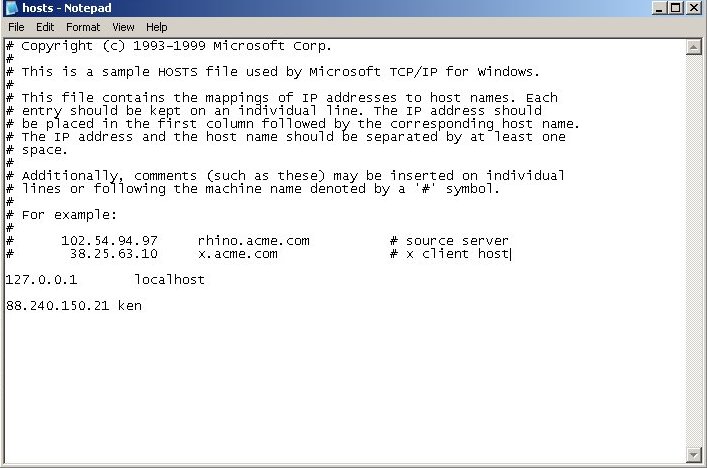
THE "HOSTS"
FILE CAN BE SIMPLY OPENED WITH NOTEPAD
===========================================================================
RUNNING
PERSEUS IN SERVER MODE - (OTHER DXERS LISTENING TO YOUR RECEIVER):
To
operate in SERVER mode to allow other dxers to access your
receiver, and show your receiver on the PERSEUS SERVER map,
you have to first set up your server. To do this, you have
to open the server software, which is found in the Perseus
folder.
Close
the Perseus receiver software before setting up the server.
|
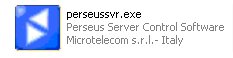
CLOSE
PERSEUS SOFTWARE
OPEN
"PERSEUSSVR.EXE"
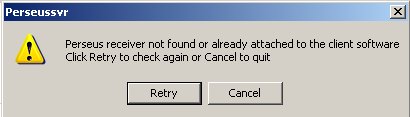
If PERSEUS is already
in use, you may see the above message. If not, the server
screen below should open with the following message about
the server domain not being resolved.
|
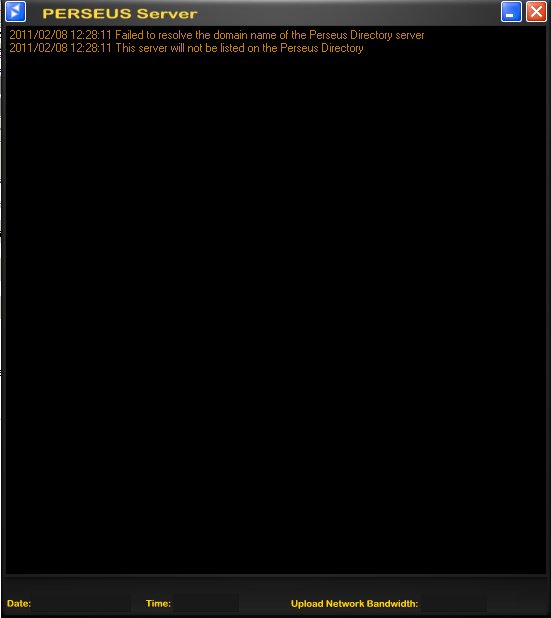
The
server screen above should open with the message about the
server domain not being resolved, or a blank screen.
To
enter the SERVER settings, click on the blue PERSEUS icon
at the top left of the SERVER window.
|
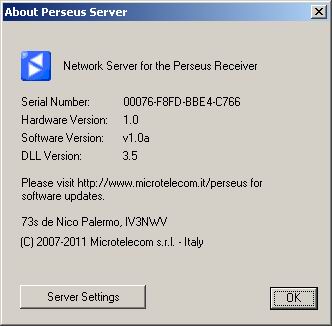
Click
"Server Settings" to enter your local details.
|
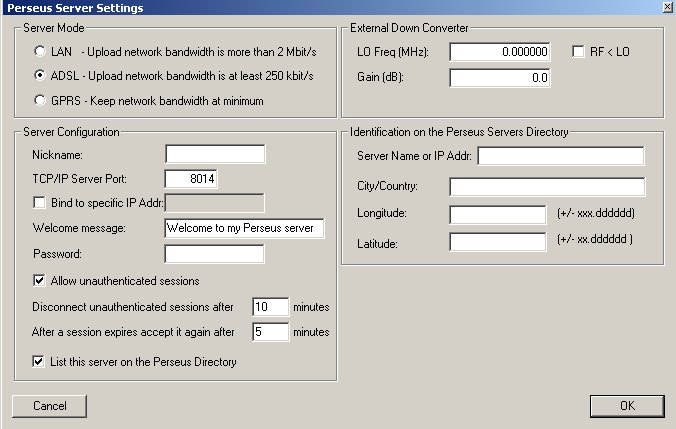
The
above is the default screen you will see initially and is
divided into four categories.
1.
Server Mode:
This
controls the speed of the stream. GPRS setting supplies around
70kb/s of a stream, and is easiest on the web connection if
there are other processes working on the same connection,
eg large downloads. Many of the dxers have sufficient bandwidth,
and run flat out!! My own is run in GPRS mode.
|
2.
Server Configuration:
There
are limitations of the volume of text that can be entered
in this area.
The
Server Configuration area consists of:
a. Nickname - Requires to be only from 4 - 15 characters in
length. (16 is bad)
b. TCP/ IP Server Port - set to 8014 by default, though one
dxer we were trying to get on line had to change to 8015.
c. Bind to specific IP addr - Blank by default. This is computer
systems that may be running more than one network, and will
remain unticked by most users.
d. Welcome message - This is what is seen on the Perseus software
at the CLIENT'S screen, which is shown in NETWORK MESSAGES,
below the signal meter. This must be a maximum of 63 letters
/ characters.
e. Password - Required. Field cannot be left blank, even if
you don't use the password facility. This must be 6 - 15 characters
in length. (How many will use the word perseus I wonder)
f. Allow unauthenticated sessions - This is ticked by default,
and is ticked when public access is desired. If unticked,
the client would require the password, and therefore the session
would become authenticated, and the time limits below do not
apply.
g. Disconnect unauthenticated sessions after xxx. - Entirely
up to individual, but if you are allowing access to your receiver,
the client dxer would be disappointed to be disconnected just
as he was listening to a top of the hour ID. Limitations are
0m to 120m.
h. After a session expires, accept it again after xxx time.
Variables are 2m to 120m.
i. List this server on Perseus directory - Lists your server
on the world map for other users to access.
|
SOME
SCREENS THAT MAY POP UP DURING "SERVER CONFIGURATION" SET
UP
3.
External Down Converter:
Settings to display the correct frequency on the Perseus software
of a receiver with a down converter connected. Leave at default
settings if not using this extra option. A couple of screenshots
are shown below that you may encounter if using this function.
|
SOME
SCREENS THAT MAY POP UP DURING "EXTERNAL DOWNCONVERTER"
SET UP
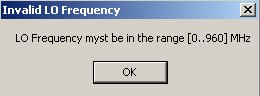 |
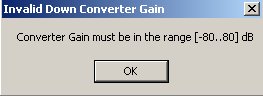 |
4.
Identification on Perseus Servers Directory:
The
location will determine if your receiver is displayed on the
world map. Your PC clock (time and date) must also be set.
If you are at the wrong time and time zone, your Server won't
show up on the Server map.
The
variables in this area of the settings are as follows:
a.
Server name or IP address - The IP address is not a necessity
here. This space is being used by many dxers as extra text
space for e mail and web addresses, or antenna details. The
server retrieves the IP address for the map automatically,
and is seen below the host entry.
b.
City / Country - This must be less than 32 characters long.
(I use this box for antenna details)
c.
Longitude - Note rather than enter the traditional Latitude
first, we enter Longitude first. This is in the digital format,
-180 to 180, eg -4.288093
d.
Latitude - This must me in the format -90 to 90, eg 55.509852
NB:
On the imap site mentioned in "getting started"
you can zoom in to street level and obtain very accurate coordinates.
http://itouchmap.com/latlong.html
|
SOME
SCREENS THAT MAY POP UP DURING "IDENTIFICATION ON PERSEUS SERVERS
DIRECTORY" SET UP
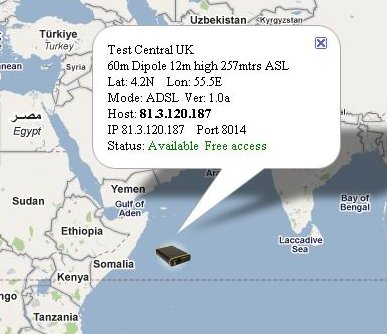
NB:
Your will notice above that most people would have been used
to writing / speaking about Latitude first, then Longitude The
settings box lists Longitude first. This had confusing results
initially, simply due to the tradition of listing Latitude first.
Some folks found themselves on the map in some strange places!! |
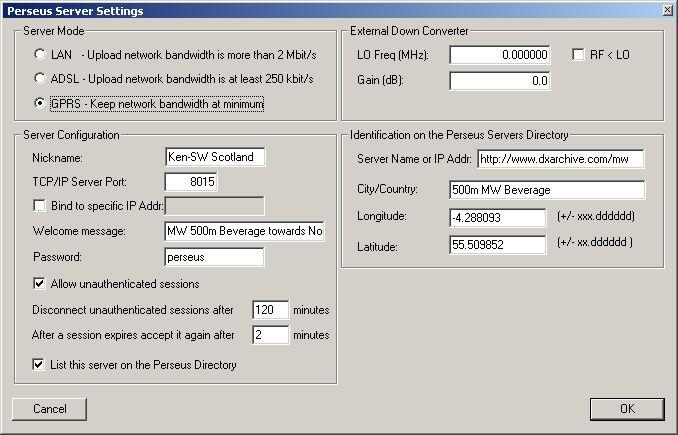
My
own completed SERVER SETTINGS page is seen above. The coordinates
above are not exactly bang on. Zooming in shows that I seem
to live under a nearby bridge like the dwarf in the Billy
Goats Gruff, but a serious zoom in on the imap can give you
coordinates that are bang on.
|
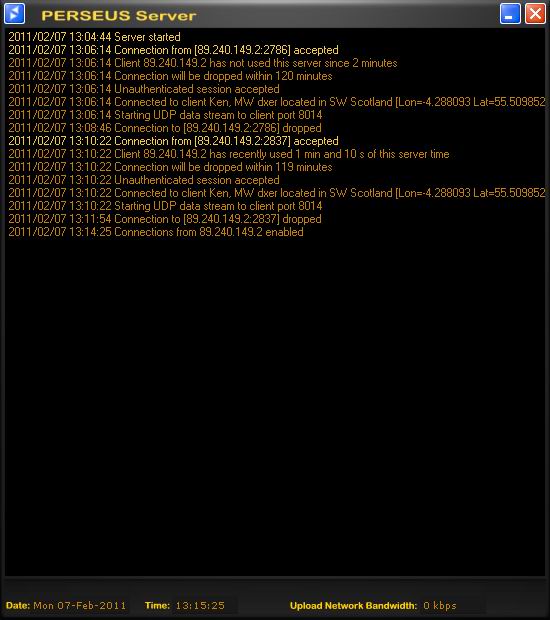
This
is what is seen in the Perseus Server window when it is being
accessed. These sessions above have been terminated, but when
they are live, the stream bitrate can be seen at the bottom
right of the screen.
|
OTHER
NOTES WORTHY OF MENTION:
1:
The SERVER software is a separate .exe file from the Perseus
receiver software. "Perseus.exe" for receiver /
Client, and "Perseussvr.exe" for Server.
2.
NB: When the server is up and running, and other dxers are
coming and going, the server owner has no idea what frequency
or mode is being used. The server is a "dead box"
in that respect. All the server owner will see is the client
details entered by the person that is tuning the receiver.
If the bitrate is running, you know that they are connected.
(This is seen in the bottom right of the screen where it says
"Upload Network Bandwidth")
3.
You may use the Perseus software in "wav / www"
mode while the server is running.
4.
You may not use the Perseus as a live receiver while the server
is running, unless you access your own receiver through the
"Perseus Server Map"
5.
You may use the Perseus Receiver in "wav / www"
mode to access any other working servers on the Perseus Server
map, including your own, or listen to previously recorded
wideband files.
6.
You can not record wideband files via the connection to the
servers. If you wish to record audio from the single channel
you may be listening to, you have to use an audio recorder,
such as Adobe Audition or countless other recorders.
7.
Unfortunately some dxers seem to wish to work in a very secret
and anonymous manner, and enter neither locations nor names
in their client details. It is only listening to the radio,
and not the secret service, so surely it is only manners to
enter your name and true location, if someone else is decent
enough to let you use their receiver and antenna!! Where's
the problem?? Perhaps some dxers may cut off anonymous clients.
8.
If you are a server owner and you want to cut off the client,
either close the server, or click on the blue Perseus icon
top right of the server screen, click Server Settings, and
click OK. This resets the server.
9.
Remember that it is a privilege, not a right to listen in
on someone else's receiver. The Perseus owner may want to
use the receiver whenever he wishes, so expect to be cut off
from time to time. But this is such a great way to share receivers
etc during down time. But the owner may wish to reclaim the
rx at the top of the hour. And unless you know the name on
the server window, there is no way to get in toch with the
client to say "Hey, sorry about this, but I have to take
this back". DX tuners have live chat possible between
the dxers.
|
NOTES
ON ROUTER SET UP:
I
will include here some notes made in the last week while struggling
with a friends connection. This will not be done tonight though.
======================================================================
HOW
DO I FIND MY IP ADDRESS:
There
are countless ways to find your IP address out. A Google search for
"my IP" is as good as any. The following link is high on
the list usually.
http://whatismyipaddress.com/
Another way to see your local IP address is to type "ipconfig"
and press "return" at a command / DOS prompt. In
XP, it is usually
START
- PROGRAMS - ACCESSORIES - COMMAND PROMPT
======================================================================
PROBLEMS
/ OBSERVATIONS:
MAJOR
CRASH OF THE PERSEUS SOFTWARE:
I
have noticed the Perseus software has been crashing quite a lot since
version 4.0. Way back in early pre 1.0 days, there were reports of
the software hang ups if a usb device was removed, like a pen etc.
This was addressed as follows in version 1.0
- Perseus software does not hang anymore when a USB device (ie a USB
memory stick) is disconnected
from the system
I
noticed that the problem is back, for whatever reason in version 4.0.
It was reported, although the response was simply that Perseus is
sensitive to usb removal, or a similar comment.

